Portrait Retouching: Remove Skin Blemishes and Eye Bags from a Photo
Here is a beautiful young girl portrait. But you can find she has dark eye bags and many black marks on her face. What do you do? You can use PT Portrait to help her get rid of all the nasty skin imperfections.
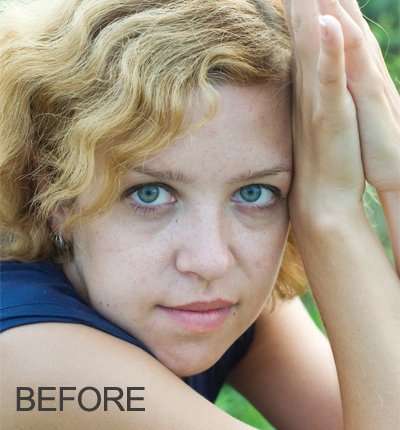

Instructions:
1. Basic: Open image in PT Portrait. The photo has a blue cast and appears a little cool, so adjust Temp slider to make it warmer. Then add some contrast.
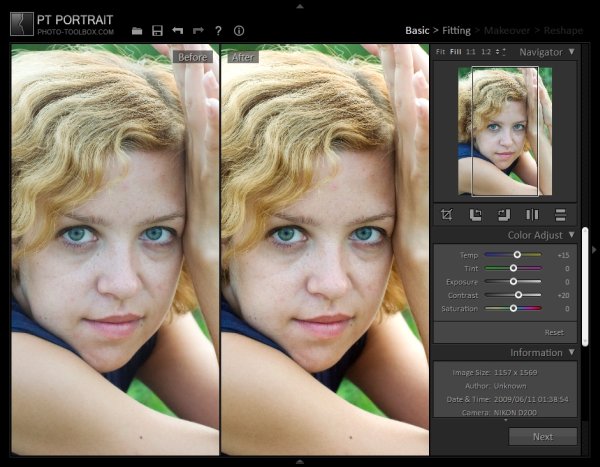
Click ‘Next’ button or press ’Enter’ to next step ‘Fitting’.
2. Fitting: Following the user guide in the right panel, move facial outlines to the right position.
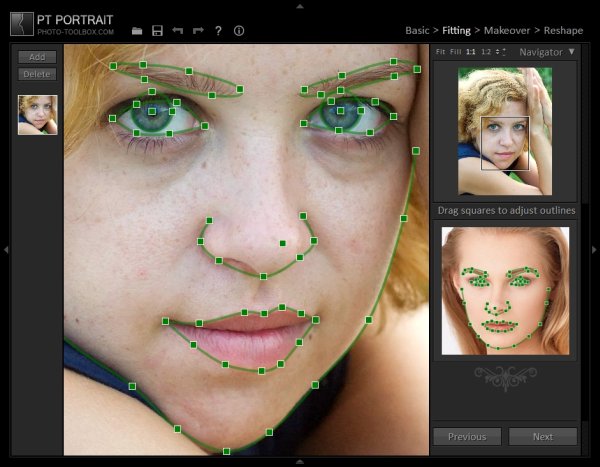
Click ‘Next’ button or press ’Enter’ to next step ‘Makeover’.
3. Makeover:
a) Click ![]() to make sure the skin retouching area is correct.
to make sure the skin retouching area is correct.
Tip: To keep the skin shadow, reduce its opacity.
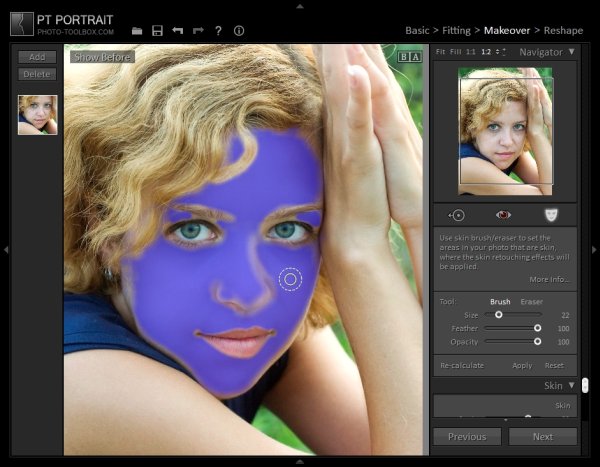
b) Move skin spots and wrinkles sliders to right to reduce most of the redness and black spots on her face. Smooth skin properly. Then use Blemish Removal Tool ![]() to erase the rest of the skin imperfections.
to erase the rest of the skin imperfections.
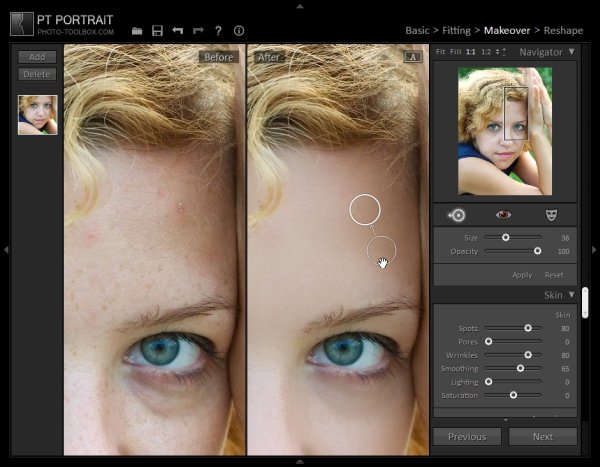
c) Use Around Eye sliders to remove eye bags, lighten dark circles under eyes.
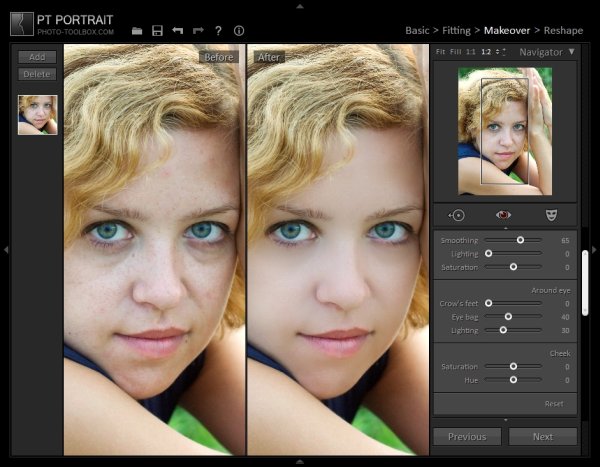
d) Lastly, sharpen eyes, make lips rosy and bright.
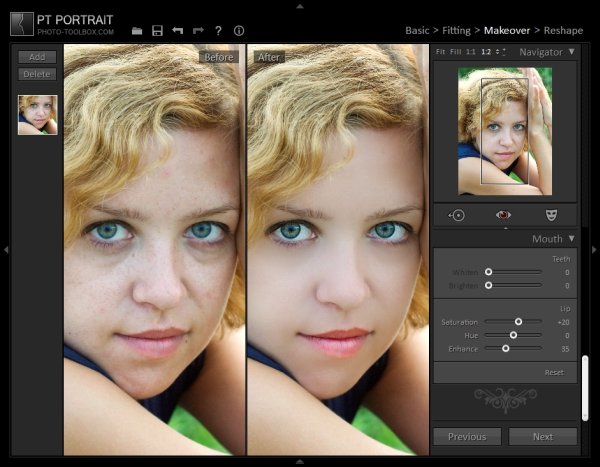
Photoshop&Lightroom are trademarks of Adobe Systems Inc.
