PT Photo Editor 5
- Provides plenty of useful adjustments and handy retouching tools
- Preserves every detail of your RAW with high quality 16/32-bit algorithms
- Supports viewing/editing image metadata
- Creates proffesional look watermarks
- Does everything in batch
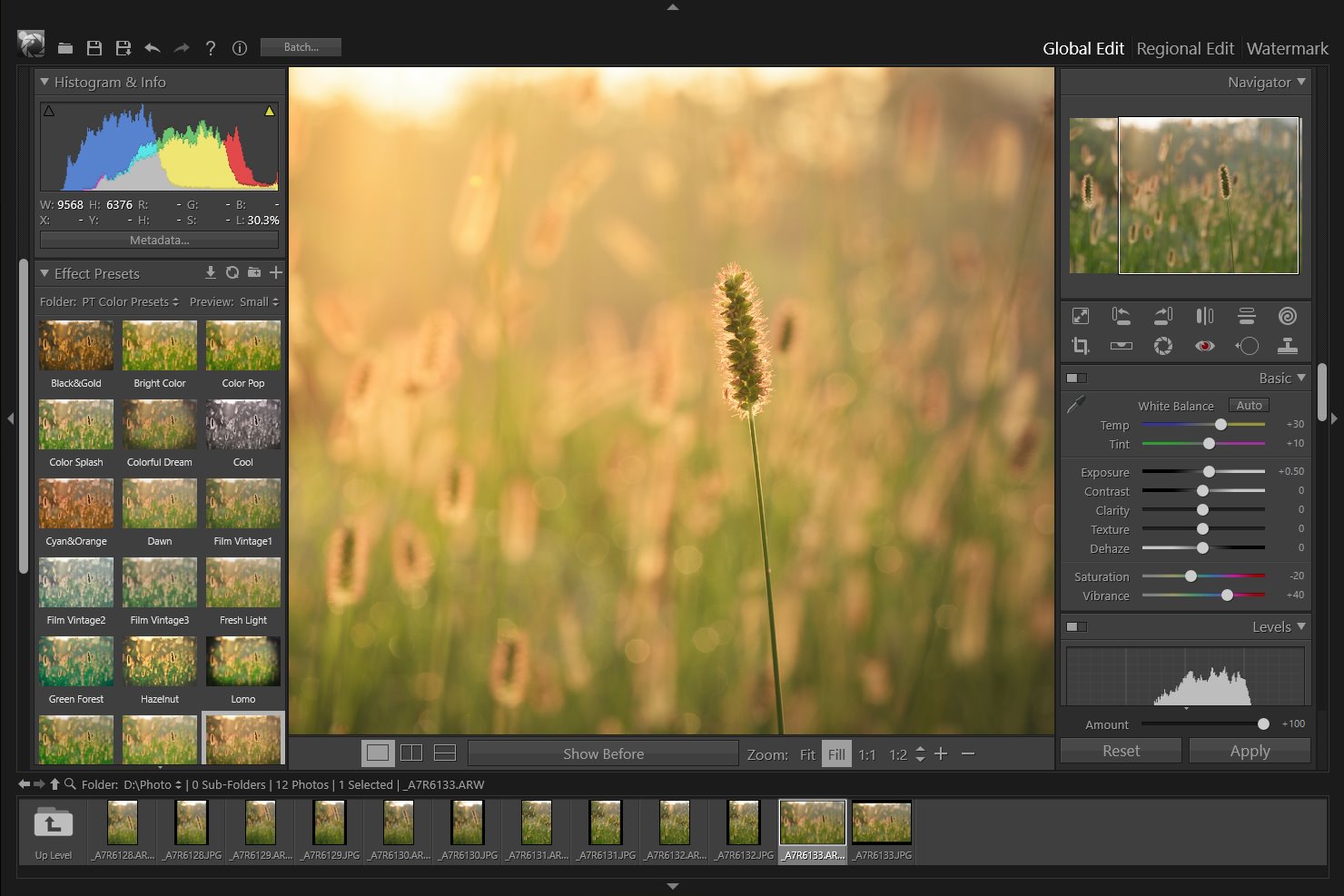
Batch Processing
The Batch tool allows you to make similar changes to multiple images. You can convert, rename, resize and edit hundreds of images in one time.
To perform batch processing, click "Batch..." button at the top of the main window.
Overview
Add Image Files
Batch Convert
Batch Rename
Batch Rotate, Flip, Resize
Batch Edit
Output Settings
Overview
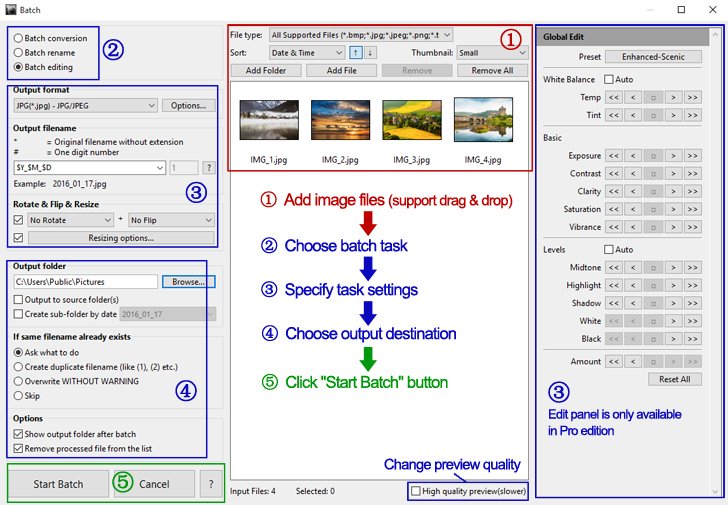
- Add image files to the input list.
- Choose batch task - rename, convert or edit.
Batch rename - Change the names of input image files to a specific pattern.
Batch conversion - Convert the input image files to the selected output format. (Rename included)
Batch editing - Rotate, flip, resize and edit the input image files with presets and other adjustment tools. (Rename and conversion included) - Specify task settings.
- Choose the output destination.
- Click "Start Batch" button to start processing.
Add Image Files
There are several ways to add image files to the input list:
- Click "Add Folder" or "Add File" button in the top center of the batch dialog.
- Drag and drop the selected folders and files to the input list.
- Select multiple files in the image browser, then right click and select "Batch...".
File type - Select a file type to add only files of that type to the input list.
If you prefer a better preview quality, check the "high quality preview" box at the bottom of the input list, but this will need more time to load the images.
Batch Convert

Select a output format (BMP, JPG, PNG, TIFF) from the drop-down list. Click the "Options" button to set the format details.
Batch Rename
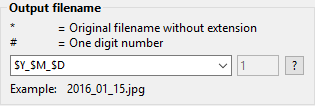
Type the name you want to use in the edit box:
- * = Original filename without extension
- # = One digital number
- $Y = Year
- $M = Month
- $D = Day
- $h = Hour
- $m = Minute
- $s = Second
When you rename the images with numbers, you can specify the starting number.
For example:
Typing "Seaside_#", "1", will give you "Seaside_1", for your first image.
Typing "Seaside_##", "2", will give you "Seaside_02", for your first image.
Batch Rotate, Flip, Resize
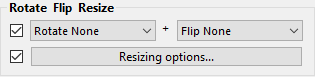
When you choose "Batch editing", the "Rotate & Flip & Resize" option panel is activated.
To rotate/flip images, check the box next to the rotate and flip drop-down list, then select the action you want to perform. For example:
"Rotate right(CW) + Flip horizontally" will rotate images 90°clockwise first, then flip them horizontally.
To resize images, check the box next to the "Resizing options…" button. Then click the button to set the resizing parameters.
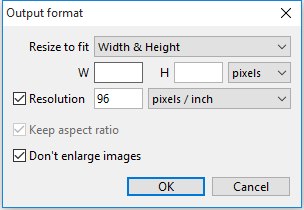
Batch Edit
*This feature is only available in Pro edition
When you choose "Batch editing", the right editing panel is activated. The editing panel allows you to apply image color and tone adjustments to multiple photos.
In the editing panel, do any of the following:
- Click the "Preset" button to choose a preset.
- Check the "Auto White Balance" / "Levels" box to apply automatic white balance/levels settings.
- Fine-tune the color and tone settings with arrow buttons. The single-arrow buttons adjust the settings in smaller increments than the double-arrow buttons. Click the square buttons to reset them.
- The "Amount" buttons control the overall effect strength.
- To remove all settings completely, click "Reset All" button.
You can preview the image effects in the input list.
Output Settings
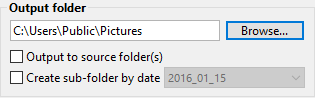
If you want to put the images into a specific folder, click the Browse button and select the output folder.
If you want the images to be placed in the same folder you loaded them from, check the "Output to source folder(s)" box.
If you want to group the images by date and put them into different subfolders, check the "Create sub-folder by date" box.
Photoshop&Lightroom are trademarks of Adobe Systems Inc.
